Search is based on keyword.
Ex: "Procedures"
Do not search with natural language
Ex: "How do I write a new procedure?"
Managing Your Flix Deployment
Upgrading Flix
| 1. | Click here to download the latest version of Flix Server. |
| 2. | Choose a directory and extract the files from the download package. These are the flix_server executable, flix-server-utility and thirdparty directory files. |
Tip: It may be simpler to extract the downloaded file and overwrite the existing flix_server executable, flix-server-utility and thirdparty directory files.
You can now open a command window to run Flix Server.
Note: You'll need to make sure all the config.yml settings match your previous version of Flix 6 and the asset_directory location is set and pointing to the same location as the assets for your previous version.
Depending on the version you are upgrading to, Flix may ask you to upgrade the database. For example, Flix 6.1 needs database version 12. See the table below for corresponding server and database versions. If you need to upgrade your database, you can use the upgrade mode to mutate the database schema to the latest version:
./flix_server --db-upgrade
Once the database has been upgraded, you can start the server normally.
Note: You will need to upgrade the Flix Client to the same version as your server. You can download the Flix Client from here.
| Flix Server Version | Required Database Version |
| 6.0.0 | 4 |
| 6.0.1 - 6.0.5 | 5 |
| 6.1.0 - 6.1.2 | 12 |
| 6.2.0 - 6.2.2 | 20 |
| 6.3.0 - 6.3.2 | 25 |
Note: When upgrading to Flix 6.3, you are presented with the option to copy pre-existing assets into new separate subdirectories for each show. If you choose not to migrate assets into the new subdirectories, any that were created prior to the 6.3 upgrade will be unavailable. The next time you start the server the option appears again to migrate the assets.
Rolling back to an earlier version of Flix
Your production may at some stage want to roll back to an earlier version of Flix. You can do so with the following command:
./flix_server --db-downgrade
| 3. | Flix asks if you want to backup the database. Type Y (yes) or N (no). |
| 4. | Enter the desired database version to roll back to. Please refer to the table above for reference. |
| 5. | Type Y (yes) to confirm the database version or N (no) to enter a different version. |
Note: The latest version of Flix Server needs to be used to run the Downgrade. For example, if downgrading Flix from 6.1.0 to 6.0.5, use Flix Server 6.1.0 to run the downgrade from database version 12 to database version 5.
Manually Installing the Photoshop Plugin for End Users
If story artists do not have the required admin privileges to install the Photoshop plugin via Flix Client, system administrators can install it manually using these steps.
Note: The following steps assume your Flix Client app is installed in /Applications/Flix on Mac OS and C:\Program Files\Flix on Windows.
| 1. | Locate the flix.zxp file bundled inside the Flix Client app, at the following location: |
• Mac: Flix.app/Contents/Resources/flix.zxp
• Windows: resources\flix.zxp
| 2. | Rename this file's extension to .tar.gz, so you can extract the contents. |
The file should now be called 'flix.tar.gz'.
| 3. | Unzip the flix.tar.gz file. |
A folder called 'flix' is created.
| 4. | Rename this folder to 'com.foundry.FLIX'. |
| 5. | Move this folder to the correct Photoshop CEP location: |
• Mac: /Library/Application Support/Adobe/CEP/extensions
• Windows: C:\Program Files (x86)\Common Files\Adobe\CEP\extensions\
The Photoshop plugin is now installed.
Adding Servers
Having multiple servers in your Flix Deployment helps ensure better performance across all users, with HTTP(S) requests being spread across all the available resources.
Note: When going from a single-server Flix deployment to a multi-server one, we strongly recommend using Shared Storage, for all assets from all servers to be stored in a centralized location. We recommend setting up Flix to use Shared Storage for your single-server deployment, and migrating existing assets across to the new shared storage location prior to adding any more servers. See Setting up Shared Storage for more information.
Tip: When going from a single-server Flix deployment to a multi-server one, licensing is much easier to manage with a Floating License, as opposed to a Nodelocked one. See Licensing Flix Server for more information, and contact your Sales representative or our Support Team to change your Nodelocked license for a Floating one.
Here are the instructions on how to add an extra server to an existing Flix deployment:
| 1. | Download Flix Server on the new server/VM. See Download Flix Server for more information. |
Note: Ensure all Flix Servers in your deployment are using the same Flix version.
| 2. | Copy the config.yml file from your previously existing Flix Server to your new server/VM. |
| 3. | Update the hostname option to reflect the hostname or IP address of your new server/VM. SeeConfiguring Flix Server for more information. |
Note: The new Flix Server is required to point to the same database schema for it to be added to the cluster. We strongly recommend also using the same options for Authentication, Email Notifications and Asset Storage (especially when using Shared Storage), to avoid inconsistencies across the different servers in your Flix Deployment.
| 4. | Ensure your new Flix Server is licensed. See Licensing Flix Server for more information. |
| 5. | Run the newly configured Flix Server. See Running Flix Server for more information. |
You can repeat these steps for every additional server you wish to add.
Note: Adding a server to your Flix Deployment doesn’t affect how end users log in. They can keep connecting to the same original Flix Server, or any other one in your deployment. Since Flix handles the load balancing, it’s perfectly fine for all end users to connect to the same Flix Server. Even though they are logging in to one specific server, Flix will equally dispatch the different jobs to all servers in your Deployment.
Tip: You can check if a server has been added successfully by going to Flix > Management Console > Servers in your Flix Client. See Managing Your Flix Deployment Server Management for more information.
Server Management
You can check the list of servers running Flix by going to File > Management Console > Servers in your Flix Client. Here you can see the server ID, which version of Flix each server is running and download logs for Foundry support if needed.
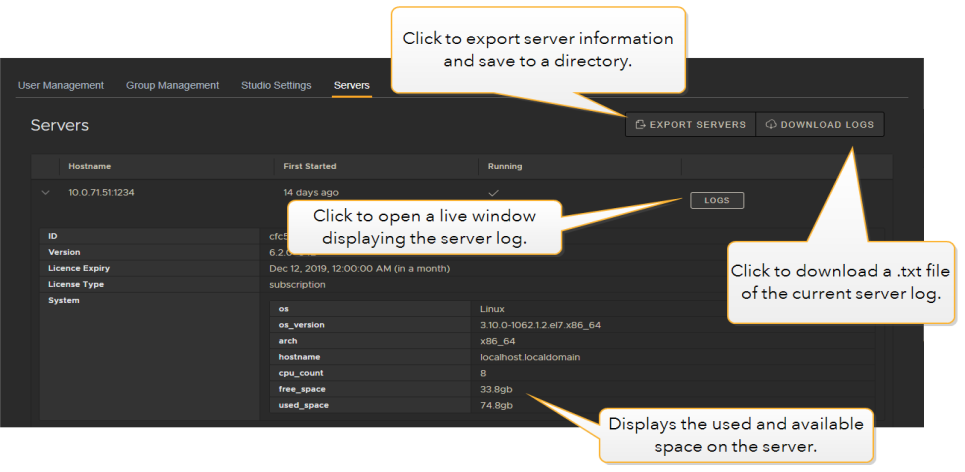
Note: Flix stores all temporary files in the tmp/Flix folder of the temp directory on the server. You can specify the Temp Directory in the Flix Preferences. Flix server regularly cleans up files stored in the temp directory.
Migrating Assets When Switching to a New Assets Directory
After changing the asset directory option in the config.yml file (seeSetting a Custom Assets Directory), you will need to migrate the data from the original assets directory to the new one.
Assets directories are named with their server identification, for example '8c17bef2-2fd9-439b-a5cf-8a1b082ee9d3'. To migrate your assets from their previous assets directory, run the server using the --import-from flag, pointing Flix Server to the old assets directory to import data from. Flix Server imports everything from the specified old assets directory to the new one now specified in the config.yml file by the asset_directory option.
For example, if the previous asset directory was '/mycompany/assets/directory' and your server ident was '8c17bef2-2fd9-439b-a5cf-8a1b082ee9d3', you would use the following command:
./flix_server --import-from /mycompany/assets/directory/8c17bef2-2fd9-439b-a5cf-8a1b082ee9d3
Your assets are copied to the new asset directory. If files already exist in that directory, they will not copied to avoid duplication.
Command Line (CLI) Arguments
For a complete list of Command Line Arguments, simply run Flix Server with the --help flag. For example:
./flix_server --help
Sorry you didn't find this helpful
Why wasn't this helpful? (check all that apply)
Thanks for your feedback.
If you can't find what you're looking for or you have a workflow question, please try Foundry Support.
If you have any thoughts on how we can improve our learning content, please email the Documentation team using the button below.
Thanks for taking time to give us feedback.